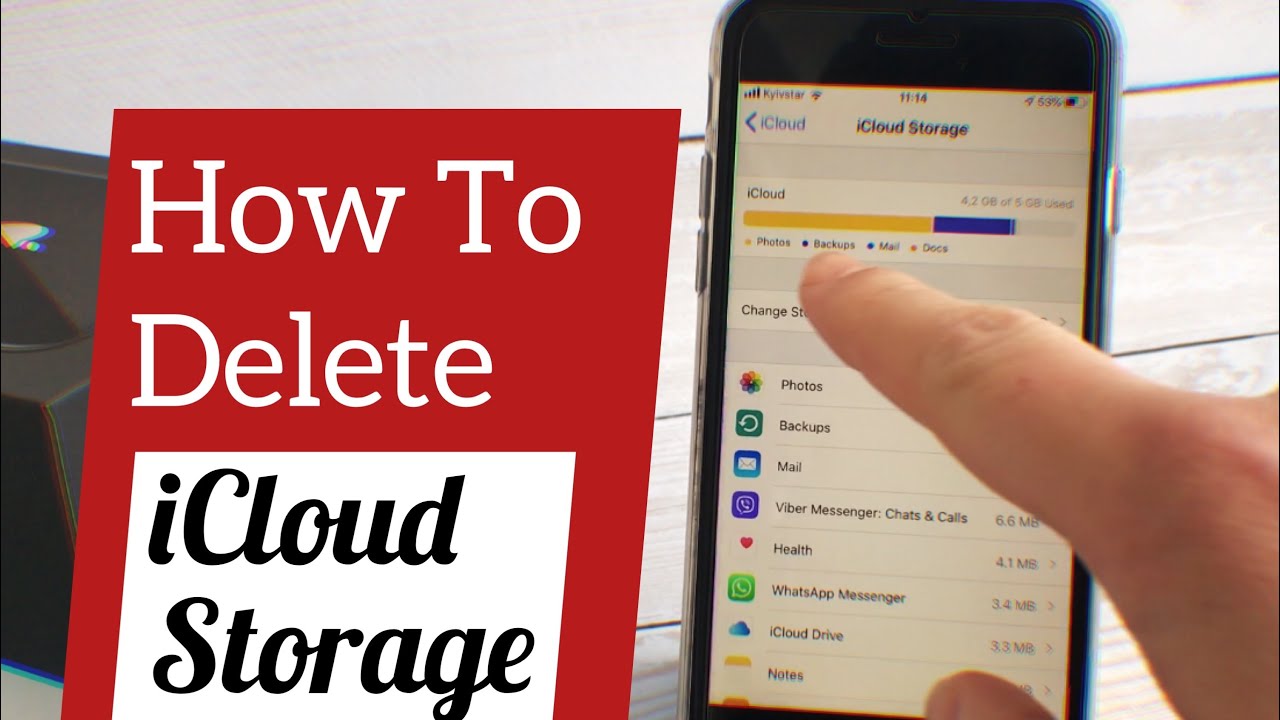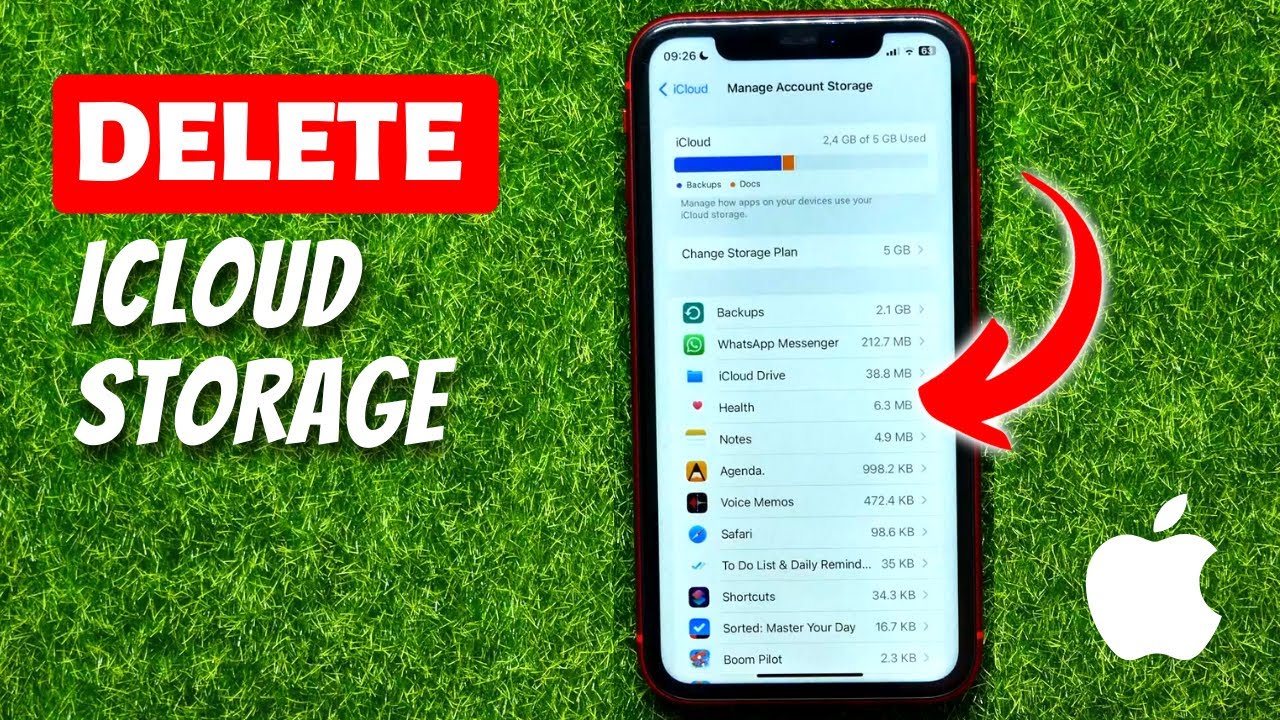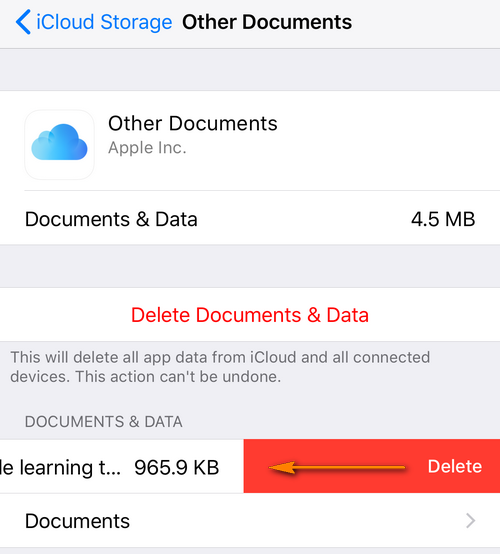Are you tired of constantly receiving notifications about your iCloud storage being full? If you're like millions of Apple users worldwide, managing iCloud storage has likely become a recurring challenge. iCloud, Apple's cloud storage service, is designed to seamlessly back up your devices, store photos, documents, and other important files, but its limited free storage capacity often leaves users scrambling for solutions. Learning how do I delete iCloud storage effectively is crucial for maintaining optimal performance across all your Apple devices. Whether you're trying to free up space for new photos, apps, or documents, understanding the ins and outs of iCloud management can make a significant difference in your digital life.
Many users find themselves wondering why their iCloud storage fills up so quickly. The truth is, iCloud automatically backs up a wide range of data, including messages, contacts, calendars, and more. This automatic process, while convenient, can lead to excessive storage usage if not monitored closely. Fortunately, Apple provides several tools and methods to help you manage your iCloud storage efficiently. From identifying which apps are consuming the most space to deleting unnecessary files, there are numerous strategies to reclaim valuable storage space. In this article, we'll explore these methods in-depth, ensuring you're equipped with the knowledge to take control of your iCloud storage.
As technology evolves, so does the need for effective cloud storage management. Understanding how do I delete iCloud storage isn't just about freeing up space—it's about optimizing your digital experience. By learning to manage your iCloud storage effectively, you can ensure your devices run smoothly, your important files remain secure, and you avoid costly upgrades to higher storage plans. Whether you're a casual user or a tech enthusiast, mastering iCloud storage management is a skill that benefits everyone who uses Apple products. Let's dive into the details and discover how you can make the most of your iCloud storage.
Read also:Discover The Best Working Roblox Condo Games In 2023
Table of Contents
- What Is iCloud Storage and Why Does It Matter?
- How Do I Delete iCloud Storage Effectively?
- Which Apps and Files Are Using My iCloud Storage?
- How Can I Manage iCloud Photo Library Storage?
- Should I Delete iCloud Backups to Free Up Space?
- Top Tips for Optimizing iCloud Storage
- Is Upgrading iCloud Storage Worth the Cost?
- Frequently Asked Questions
What Is iCloud Storage and Why Does It Matter?
iCloud storage is Apple's cloud-based solution designed to simplify data management across all Apple devices. It serves as a centralized hub for storing and syncing your files, photos, apps, and other important data. iCloud ensures that your information remains accessible from any Apple device signed into your account, providing convenience and peace of mind. However, the default 5GB of free storage often proves insufficient for most users, leading to the need for careful management.
Understanding iCloud storage is essential for anyone using Apple products. It acts as a backup system, automatically saving critical data such as contacts, calendars, and messages. Additionally, iCloud facilitates seamless collaboration through iCloud Drive, allowing users to share and edit documents in real-time. For photographers and videographers, iCloud Photo Library ensures all images and videos are securely stored and accessible from any device. Despite its numerous advantages, managing iCloud storage requires attention and strategy to prevent running out of space.
Learning how do I delete iCloud storage is part of effective iCloud management. By identifying unnecessary files and optimizing your storage usage, you can maintain a healthy balance between convenience and capacity. This knowledge empowers you to make informed decisions about which files to keep and which to remove, ensuring your iCloud storage serves its intended purpose without becoming a source of frustration.
How Do I Delete iCloud Storage Effectively?
Deleting iCloud storage effectively involves a strategic approach to identifying and removing unnecessary files. The process begins with accessing your iCloud settings on your iPhone, iPad, or Mac. Navigate to Settings > [Your Name] > iCloud > Manage Storage. Here, you'll find a detailed breakdown of your storage usage, categorized by apps and files. Start by reviewing the largest storage consumers and decide what can be deleted.
One effective method is to delete old backups. If you've upgraded your devices recently, older backups may no longer be necessary. To delete a backup, tap on "Backups," select the device, and choose "Delete Backup." Be cautious, as this action is irreversible. Another approach is to remove large files stored in iCloud Drive. Check for files you no longer need or can store locally on your device instead. Additionally, consider disabling automatic backups for apps that consume excessive storage if you don't need their data regularly.
When exploring how do I delete iCloud storage, it's important to prioritize based on your needs. For instance, if you're a frequent photographer, you might choose to delete older photo backups rather than app data. By methodically addressing each category of storage usage, you can significantly reduce your iCloud footprint while retaining essential files. Remember to regularly review your storage usage to maintain optimal performance.
Read also:Masa49,.com
Which Apps and Files Are Using My iCloud Storage?
Identifying which apps and files are consuming your iCloud storage is the first step in effective management. Apple provides a straightforward way to view this information through the Manage Storage section. Here, you'll find a list of apps and services using your iCloud space, along with the amount of storage each occupies. This breakdown helps you pinpoint the primary storage consumers and make informed decisions about what to delete.
Photos and videos typically account for a significant portion of iCloud storage usage. iCloud Photo Library, if enabled, automatically uploads all your images and videos to the cloud. If you have a large photo collection, this can quickly fill up your storage. Other major storage consumers include backups, Mail, and iCloud Drive files. Backups, especially from older devices, can take up substantial space, while Mail stores all your emails and attachments in the cloud.
To manage these storage-heavy apps and files, consider disabling automatic uploads for less critical data or deleting unnecessary files. For example, you might choose to disable iCloud Photo Library if you prefer storing photos locally or use a third-party service. Similarly, deleting old backups and unnecessary Mail attachments can free up significant space. Understanding which apps and files are using your iCloud storage empowers you to make targeted adjustments and optimize your storage usage effectively.
How Can I Manage iCloud Photo Library Storage?
iCloud Photo Library is one of the most popular iCloud features, allowing users to store and access all their photos and videos across devices. However, it's also one of the biggest storage consumers. Managing iCloud Photo Library storage requires a balanced approach to preserving your memories while maintaining sufficient space for other important data.
One effective strategy is to use the "Optimize iPhone Storage" feature. This option keeps low-resolution versions of your photos and videos on your device while storing the high-resolution originals in iCloud. This way, you can access your entire photo library without consuming excessive local storage. Additionally, consider deleting duplicate or unnecessary photos. iCloud Photo Library often stores multiple versions of the same image, especially if you've edited or adjusted them. Regularly reviewing your photo library for duplicates can free up significant space.
Another approach is to use third-party photo storage services for less critical images. Services like Google Photos or Dropbox offer generous free storage plans and can serve as alternatives for non-essential photos. By strategically managing your iCloud Photo Library, you can ensure your most important memories remain secure while minimizing unnecessary storage usage. This method is particularly useful when exploring how do I delete iCloud storage related to photos.
Should I Delete iCloud Backups to Free Up Space?
Deleting iCloud backups is a common strategy for freeing up storage space, but it requires careful consideration. Backups are essential for restoring your device in case of loss, damage, or data corruption. However, if you have multiple backups from outdated devices or no longer need certain backups, deleting them can be a practical solution.
Before deleting any backups, assess your current backup needs. If you've recently upgraded to a new device, older backups from the previous device may no longer be necessary. Similarly, if you've switched to a different cloud backup service or prefer manual backups, deleting iCloud backups can help reclaim valuable storage space. To delete a backup, navigate to Settings > [Your Name] > iCloud > Manage Storage > Backups, select the device, and choose "Delete Backup." Always ensure you have a recent backup before performing this action.
When evaluating how do I delete iCloud storage related to backups, consider creating a backup strategy that balances convenience with storage efficiency. For instance, you might choose to back up only critical data or schedule backups less frequently. By thoughtfully managing your iCloud backups, you can maintain a healthy balance between storage usage and data security.
Top Tips for Optimizing iCloud Storage
Optimizing iCloud storage involves a combination of strategies tailored to your specific needs. Here are some top tips to help you make the most of your iCloud storage:
- Regularly Review Storage Usage: Make it a habit to check your iCloud storage usage at least once a month. This helps you stay on top of any unexpected increases in storage consumption.
- Enable iCloud Photo Library Optimization: Use the "Optimize iPhone Storage" feature to store low-resolution versions of your photos locally while keeping high-resolution originals in iCloud.
- Disable Unnecessary iCloud Features: Turn off iCloud syncing for apps and services you don't use frequently to prevent unnecessary storage usage.
- Archive or Delete Old Files: Regularly review your iCloud Drive and Mail for files you no longer need. Archive important files locally or delete unnecessary ones to free up space.
- Use Third-Party Services for Non-Essential Data: Consider using other cloud storage services for data that doesn't require iCloud's seamless integration, such as documents or videos.
Implementing these tips can significantly enhance your iCloud storage management. By adopting a proactive approach, you can ensure your iCloud storage remains efficient and effective, providing the convenience and security you need without running out of space.
Is Upgrading iCloud Storage Worth the Cost?
Upgrading iCloud storage is an option for users who consistently run out of space despite optimization efforts. Apple offers various storage plans, ranging from 50GB to 2TB, at affordable monthly rates. Whether upgrading is worth the cost depends on your specific needs and usage patterns. For users with large photo collections, frequent app backups, or extensive document storage requirements, upgrading can provide peace of mind and eliminate the need for constant storage management.
Consider your current storage usage and future needs when deciding whether to upgrade. If you frequently receive notifications about low storage, it might be more convenient to upgrade than continually delete files. Additionally, Apple's Family Sharing feature allows up to six family members to share an iCloud storage plan, making it a cost-effective solution for households. By evaluating your storage needs and the benefits of upgrading, you can determine if it's the right choice for you.
Frequently Asked Questions
Can I Recover Deleted iCloud Files?
Yes, you can recover recently deleted iCloud files within 30 days by accessing the Recently Deleted folder. Navigate to iCloud.com or your device's iCloud settings to restore files from this folder. After 30 days, files are permanently deleted unless restored.
What Happens If My iCloud Storage Fills Up?
If your iCloud storage fills up, you won't be able to back up new data or sync files until you free up space. Your devices may also stop receiving updates or syncing new photos and documents. To prevent this, regularly manage your storage and consider upgrading if necessary.
Is iCloud Storage Secure?
Yes, iCloud storage is highly secure, employing end-to-end encryption for sensitive data like iMessages and iCloud Keychain. Apple uses advanced security measures to protect your data, ensuring it remains private and accessible only to you.
In conclusion, mastering how do I delete iCloud storage is an essential skill for any Apple user. By understanding your storage usage, implementing effective management strategies, and making informed decisions about upgrades, you can optimize your iCloud experience. Whether you're managing photos, backups, or documents, the tools and tips provided in this guide empower you to take control of your iCloud storage and enjoy the full benefits of Apple's cloud services.