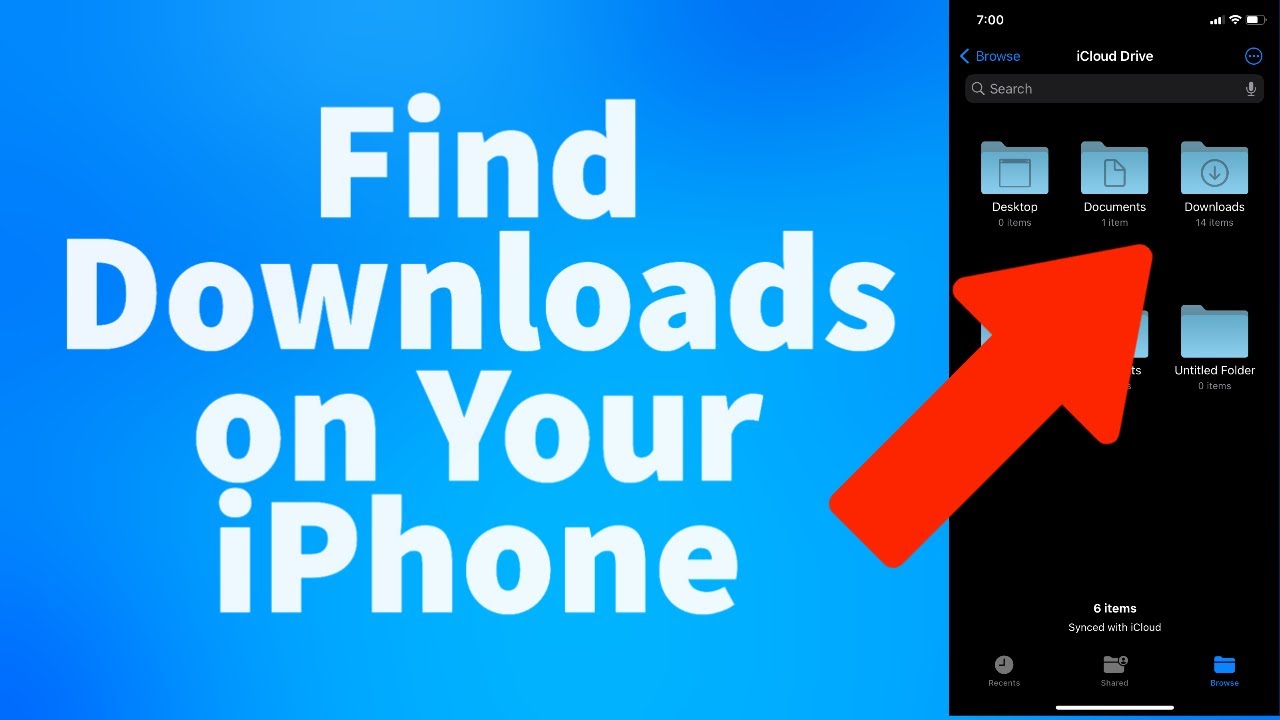Have you ever wondered where your downloaded files go when you tap "Download" on your iPhone? You're not alone! Many users find themselves searching high and low for their downloaded files, only to realize that the process is simpler than expected. In this article, we'll break down everything you need to know about finding downloads on your iPhone. From understanding the default download locations to exploring third-party apps, we'll guide you through each step with clarity and confidence. Whether you're looking for PDFs, images, or other file types, this guide has got you covered!
When it comes to managing files on your iPhone, Apple has made significant strides to simplify the process. However, the system can still feel a bit overwhelming for new users. The good news is that once you understand how the Files app works and where downloads are stored, navigating your iPhone's storage becomes second nature. This article will walk you through the ins and outs of locating downloads, ensuring you never lose track of important files again.
As we dive deeper, we'll explore common questions like "Where do I find downloads on my iPhone?" and address potential challenges users might face. By the end of this guide, you'll have the tools and knowledge to manage your downloads efficiently, leaving more time for what truly matters—enjoying your device's full capabilities.
Read also:Michael B Jordan
Table of Contents
- What Happens When You Download Something on Your iPhone?
- Where Do I Find Downloads on My iPhone?
- How Does the Files App Help You Manage Downloads?
- Should I Use Third-Party Apps for Managing Downloads?
- Which File Types Can I Download on My iPhone?
- What Should I Do If I Can't Find My Downloads?
- How Can I Organize My Downloads More Effectively?
- Where Is iPhone Storage Management Headed in the Future?
- Frequently Asked Questions
- Conclusion
What Happens When You Download Something on Your iPhone?
Downloading files on your iPhone is a straightforward process, but understanding what happens behind the scenes can help you better manage your data. When you tap "Download" on a webpage, app, or email attachment, the file is temporarily saved to a specific location on your device. Depending on the type of file, its size, and the app you're using, the download may be stored in different locations.
For instance, if you download an image from Safari, it will likely appear in your Photos app. On the other hand, PDFs and documents are typically stored in the Files app under the "Downloads" folder. Videos, music, and other media files may require additional apps or settings to access them. Understanding these nuances ensures you know exactly where to look for your downloads.
Additionally, Apple's ecosystem is designed to prioritize security and organization. This means that certain downloads may be encrypted or restricted to specific apps, enhancing both privacy and usability. By familiarizing yourself with these mechanisms, you'll be better equipped to manage your iPhone's storage effectively.
Where Do I Find Downloads on My iPhone?
One of the most common questions among iPhone users is, "Where do I find downloads on my iPhone?" The answer lies in the Files app, which serves as the central hub for managing all your files and folders. To locate your downloads:
- Open the Files app on your iPhone.
- Select Browse at the bottom of the screen.
- Tap on the Downloads folder to view your recently downloaded files.
It's worth noting that the Downloads folder is specifically designed for storing files downloaded via Safari or other apps that support this feature. If you're downloading files from third-party apps, they may have their own designated storage locations within the app itself. Always check the app's settings or documentation for guidance.
Why Is the Downloads Folder Important?
The Downloads folder plays a crucial role in organizing your files by keeping them separate from other documents and media. This separation prevents clutter and makes it easier to locate specific files when needed. Furthermore, the folder is automatically created and managed by your iPhone, ensuring a seamless user experience.
Read also:Beloit Scanner
How Does the Files App Help You Manage Downloads?
The Files app is one of the most powerful tools available on your iPhone for managing downloads and other files. Introduced with iOS 11, this app offers a centralized location for accessing files stored locally on your device, as well as those synced from cloud services like iCloud Drive, Dropbox, and Google Drive.
Using the Files app, you can:
- View and organize files in folders.
- Preview documents, images, and videos without opening additional apps.
- Search for specific files using keywords or file types.
- Share files via email, messaging, or social media platforms.
By leveraging the Files app's capabilities, you can maintain a well-organized system that simplifies file management and retrieval. For example, you can create custom folders to categorize your downloads by type, date, or purpose, making it easier to find what you need when you need it.
Should I Use Third-Party Apps for Managing Downloads?
While the Files app provides robust functionality for managing downloads, some users may prefer third-party apps for added features and flexibility. Apps like Documents by Readdle, FileBrowser, and GoodReader offer advanced tools such as file encryption, cloud integration, and document editing capabilities.
However, before installing third-party apps, consider the following:
- Security: Ensure the app comes from a reputable developer and adheres to Apple's privacy guidelines.
- Compatibility: Check whether the app supports the file types you frequently download.
- Cost: Many third-party apps require in-app purchases or subscriptions for premium features.
Ultimately, the decision to use third-party apps depends on your specific needs and preferences. If the Files app meets your requirements, there's no need to complicate things with additional software. However, if you require more advanced features, exploring third-party options could be beneficial.
Which File Types Can I Download on My iPhone?
Your iPhone supports a wide range of file types, including but not limited to:
- Documents: PDFs, Word files (.docx), Excel spreadsheets (.xlsx), and PowerPoint presentations (.pptx).
- Images: JPEGs, PNGs, and HEIC files.
- Videos: MP4, MOV, and other common formats.
- Music: MP3, AAC, and M4A files.
- Archives: ZIP, RAR, and other compressed file formats.
While your iPhone can handle many file types, some may require third-party apps to open or edit. For example, certain video formats may need a dedicated player, while encrypted files may require specialized software to access. Always verify compatibility before downloading unfamiliar file types to avoid frustration.
What Should I Do If I Can't Find My Downloads?
Occasionally, you may encounter issues locating your downloads on your iPhone. Here are a few troubleshooting steps to help resolve the problem:
- Check the Downloads folder in the Files app.
- Verify whether the file was downloaded successfully by reviewing the app's notification or progress bar.
- Search for the file using the Files app's search function or Spotlight.
- Ensure your iPhone has sufficient storage space to accommodate the download.
- Restart your device and try downloading the file again.
If none of these steps work, consult the app's support documentation or contact Apple Support for further assistance.
How Can I Organize My Downloads More Effectively?
Staying organized is key to managing your iPhone's storage efficiently. Here are some tips to help you keep your downloads in order:
- Create custom folders in the Files app to categorize your downloads.
- Regularly delete unnecessary files to free up space.
- Use iCloud Drive or other cloud services to back up important files.
- Rename files with descriptive titles for easier identification.
- Set up automatic cleanup rules in third-party apps to remove old or duplicate files.
By implementing these strategies, you'll maintain a tidy and functional storage system that enhances your overall iPhone experience.
Where Is iPhone Storage Management Headed in the Future?
As technology continues to evolve, so does the way we manage our digital files. Apple is constantly improving its storage management tools to provide users with more control and flexibility. Future updates may include enhanced machine learning algorithms for file categorization, improved cloud integration, and streamlined user interfaces.
Additionally, the rise of 5G networks and increased reliance on cloud services will likely shift the focus toward hybrid storage solutions, combining local and cloud-based storage for optimal performance. Staying informed about these developments will ensure you're always prepared to adapt to changing trends.
Frequently Asked Questions
Can I Move Files Between Different Apps on My iPhone?
Yes, you can move files between apps using the Files app or drag-and-drop functionality. Simply locate the file in the source app, tap the share icon, and select the destination app from the list of options.
How Do I Free Up Space on My iPhone?
To free up space on your iPhone, delete unused apps, clear your camera roll, and remove unnecessary files from the Files app. You can also enable automatic photo optimization and offload unused apps to save storage.
Conclusion
Managing downloads on your iPhone doesn't have to be a daunting task. With the right tools and knowledge, you can efficiently locate, organize, and maintain your files with ease. By leveraging the Files app, understanding file types, and staying informed about future developments, you'll take full advantage of your iPhone's storage capabilities. So the next time someone asks, "Where do I find downloads on my iPhone?" you'll have the perfect answer!

:max_bytes(150000):strip_icc()/how-to-find-the-downloads-on-my-phone-4587236-7-5c6e670546e0fb00012d31f5.jpg)