Ever wondered where all those files you've downloaded on your iPhone are hiding? In today's digital age, iPhones have become an integral part of our daily lives, serving as both a communication tool and a storage hub for various downloads. Whether it's a document, image, or app, finding your downloads on an iPhone can sometimes feel like searching for a needle in a haystack. This article aims to demystify the process and guide you step-by-step on how to locate and manage your downloads effectively.
With the increasing reliance on smartphones for storing important data, understanding the download management system on your iPhone is crucial. Unlike desktop computers, iPhones have a unique file organization system that may not be immediately intuitive. This guide will not only show you where do I find downloads on iPhone but also provide tips and tricks to streamline your file management process, ensuring you never lose track of your files again.
As we delve into the intricacies of iPhone file management, you'll discover the different locations where downloads can be stored, the tools available to manage these files, and best practices to keep your device clutter-free. By the end of this article, you'll have a comprehensive understanding of how to efficiently manage your downloads, enhancing your overall iPhone experience.
Read also:Jane Pauley
Table of Contents
- 1. Where Do I Find Downloads on iPhone?
- 2. Understanding the iPhone File Manager
- 3. In Which Locations Can I Find My Downloads?
- 4. How Do Apps Store Downloads?
- 5. Managing Browser Downloads
- 6. The Role of Cloud Storage in File Management
- 7. Practical Tips for Efficient Download Management
- 8. Frequently Asked Questions
Where Do I Find Downloads on iPhone?
Locating downloads on your iPhone can initially seem perplexing, but once you understand the system, it becomes second nature. The primary location for most downloads is the Files app, which acts as a central hub for all your documents, images, and other files. Introduced with iOS 11, the Files app integrates with various cloud services and apps, making it easier to access your downloads from a single place.
However, not all downloads are stored in the Files app. Depending on the app you used to download the file, the location can vary. For instance, if you downloaded a file using Safari, it might be stored in Safari's download section or moved to the Files app. Understanding these nuances is key to efficiently managing your downloads.
To enhance your file management skills, it's important to familiarize yourself with the different sections within the Files app, such as "On My iPhone," "iCloud Drive," and app-specific folders. This section will explore these areas in detail, providing you with the knowledge to locate any download swiftly and efficiently.
Understanding the iPhone File Manager
The Files app is your iPhone's file manager, offering a streamlined approach to organizing and accessing your downloads. It consolidates files from various sources, including iCloud Drive, Dropbox, Google Drive, and more, into one interface. This centralization makes it easier to manage your files without jumping between multiple apps.
Within the Files app, you'll find several sections that categorize your downloads based on their origin and type. The "On My iPhone" section stores files that are physically present on your device, while "iCloud Drive" houses files stored in the cloud. Additionally, many apps create their own folders within the Files app, allowing you to access app-specific downloads directly.
One of the standout features of the Files app is its ability to preview a wide range of file types, from PDFs and images to spreadsheets and documents. This functionality eliminates the need to open separate apps for viewing, saving you time and effort. As you explore the Files app, you'll discover how it simplifies the process of locating and managing your downloads.
Read also:Simarjeet Singh
In Which Locations Can I Find My Downloads?
When it comes to downloading files on your iPhone, the location can vary depending on the app you use and the nature of the file. Below are some common locations where you can expect to find your downloads:
- Files App: The primary location for most downloads, integrating with various cloud services.
- App-Specific Folders: Many apps create their own folders within the Files app to store downloads.
- Safari Downloads: Files downloaded using Safari are often stored in Safari's download section or moved to the Files app.
- iCloud Drive: Ideal for storing files in the cloud, accessible across all your Apple devices.
Understanding these locations will empower you to locate your downloads with ease, regardless of the app or service you used to download them.
How Do Apps Store Downloads?
Each app on your iPhone has its own method of storing downloads, which can sometimes lead to confusion. Some apps automatically save files to the Files app, while others create their own folders within the app's storage. For example, if you download a file using the Mail app, it might be stored in the Mail app's internal storage rather than the Files app.
To manage app-specific downloads effectively, it's essential to understand the storage preferences of each app. Most apps provide options within their settings to specify where downloads should be saved. By configuring these settings, you can ensure that all your downloads are stored in a centralized location, making them easier to locate and manage.
Additionally, some apps offer integration with cloud services, allowing you to store downloads in the cloud for easy access across multiple devices. This feature is particularly useful for users who frequently switch between devices or need to access files on the go.
Managing Browser Downloads
One of the most common ways to download files on an iPhone is through a web browser. Safari, the default browser on iOS, provides a straightforward method for downloading files. When you download a file using Safari, it is typically stored in Safari's download section, which can be accessed by tapping the "Share" icon and selecting "Show All Downloads."
From there, you can choose to open the file in the Files app or another app that supports the file type. This process ensures that your downloads are easily accessible and organized. However, it's important to note that Safari's download section is temporary, and files may be deleted after a certain period if not moved to a more permanent location.
For users who prefer third-party browsers, such as Chrome or Firefox, the download management process may differ slightly. These browsers often provide their own download managers, allowing you to access and manage downloads directly from the app. Understanding how your preferred browser handles downloads is crucial for maintaining an organized file system.
The Role of Cloud Storage in File Management
Cloud storage plays a vital role in modern file management, offering a convenient solution for storing and accessing files across multiple devices. iCloud Drive, Apple's cloud storage service, seamlessly integrates with the Files app, providing a centralized location for storing your downloads in the cloud.
By enabling iCloud Drive, you can automatically back up your files to the cloud, ensuring they are safe and accessible from any device signed into your Apple ID. This feature is especially beneficial for users who frequently switch between devices or need to access files on the go. Additionally, iCloud Drive offers version history for documents, allowing you to revert to previous versions if needed.
Other cloud services, such as Dropbox and Google Drive, also integrate with the Files app, providing even more flexibility in how you store and manage your downloads. By leveraging these services, you can create a robust file management system that meets your unique needs.
What Are the Benefits of Using Cloud Storage for Downloads?
Using cloud storage for your downloads offers numerous advantages, including:
- Accessibility: Access your files from any device with an internet connection.
- Backup: Automatically back up your files to prevent data loss.
- Collaboration: Share files with others and collaborate in real-time.
- Organization: Keep your files organized and easily accessible.
By incorporating cloud storage into your file management strategy, you can enjoy these benefits and more, ensuring your downloads are always within reach.
Practical Tips for Efficient Download Management
Managing downloads on your iPhone doesn't have to be a daunting task. By implementing a few practical tips, you can streamline the process and keep your files organized. Here are some strategies to consider:
- Regularly Clean Up: Periodically review your downloads and delete files you no longer need to free up space.
- Use Labels: Create labels or tags within the Files app to categorize your downloads for easy access.
- Set Default Save Locations: Configure apps to save downloads to a centralized location, such as the Files app or iCloud Drive.
- Enable iCloud Drive: Take advantage of iCloud Drive to automatically back up your files and access them from any device.
By adopting these practices, you can maintain an organized and efficient file management system, ensuring your downloads are always easy to locate.
Frequently Asked Questions
Can I Access Downloads on My iPhone Without the Files App?
While the Files app is the primary tool for managing downloads on your iPhone, some apps allow you to access downloads directly within their interfaces. For example, apps like Dropbox and Google Drive provide their own file management systems, enabling you to view and manage downloads without using the Files app. However, the Files app offers a centralized location for accessing all your downloads, making it the most efficient option for most users.
How Do I Transfer Downloads from My iPhone to My Computer?
Transferring downloads from your iPhone to your computer can be accomplished using several methods. One option is to use iCloud Drive, which allows you to access your files from any device with an internet connection. Alternatively, you can connect your iPhone to your computer using a USB cable and transfer files manually. Many apps also offer export options that enable you to share files directly to your computer via email or other methods.
Is It Safe to Store Downloads in the Cloud?
Storing downloads in the cloud is generally safe, provided you use reputable cloud storage services and take appropriate security measures. Services like iCloud Drive, Dropbox, and Google Drive offer encryption and other security features to protect your files. Additionally, enabling two-factor authentication and using strong passwords can further enhance the security of your cloud storage accounts.
Conclusion
Managing downloads on your iPhone doesn't have to be a challenge. By understanding the various locations where downloads can be stored and implementing effective file management strategies, you can keep your files organized and easily accessible. Whether you choose to use the Files app, cloud storage services, or app-specific folders, the key is to find a system that works best for your needs and stick with it.
As you continue to explore the world of iPhone file management, remember to regularly review and update your practices to ensure they remain effective. By staying informed and proactive, you can enjoy a seamless and efficient file management experience, enhancing your overall iPhone experience.
So, the next time you ask yourself, "Where do I find downloads on iPhone?" you'll have the knowledge and tools to answer confidently and efficiently.
Meta Description: Discover how to locate your downloads on iPhone with ease. Learn about the Files app, cloud storage, and practical tips for managing your files effectively.
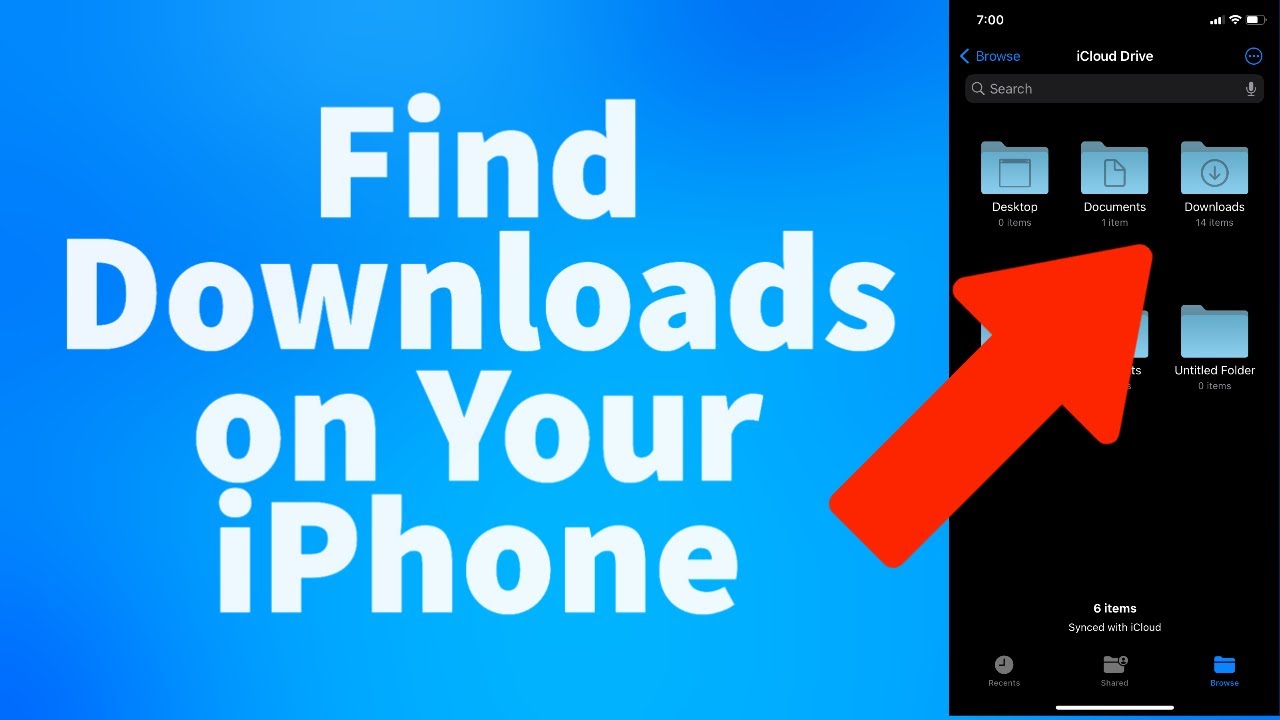

:max_bytes(150000):strip_icc()/how-to-find-the-downloads-on-my-phone-4587236-7-5c6e670546e0fb00012d31f5.jpg)